Как пользоваться страницей "Мои сделки"

Привет, Трейдер, меня зовут Никита и я расскажу тебе, как пользоваться журналом, а именно страницей "Мои сделки".
😎 Для тех, кому лень читать, мы записали видеоинструкцию
После добавления ключа все ваши сделки будут загружены через АПИ и станут доступны в виде таблицы.
Интерфейс
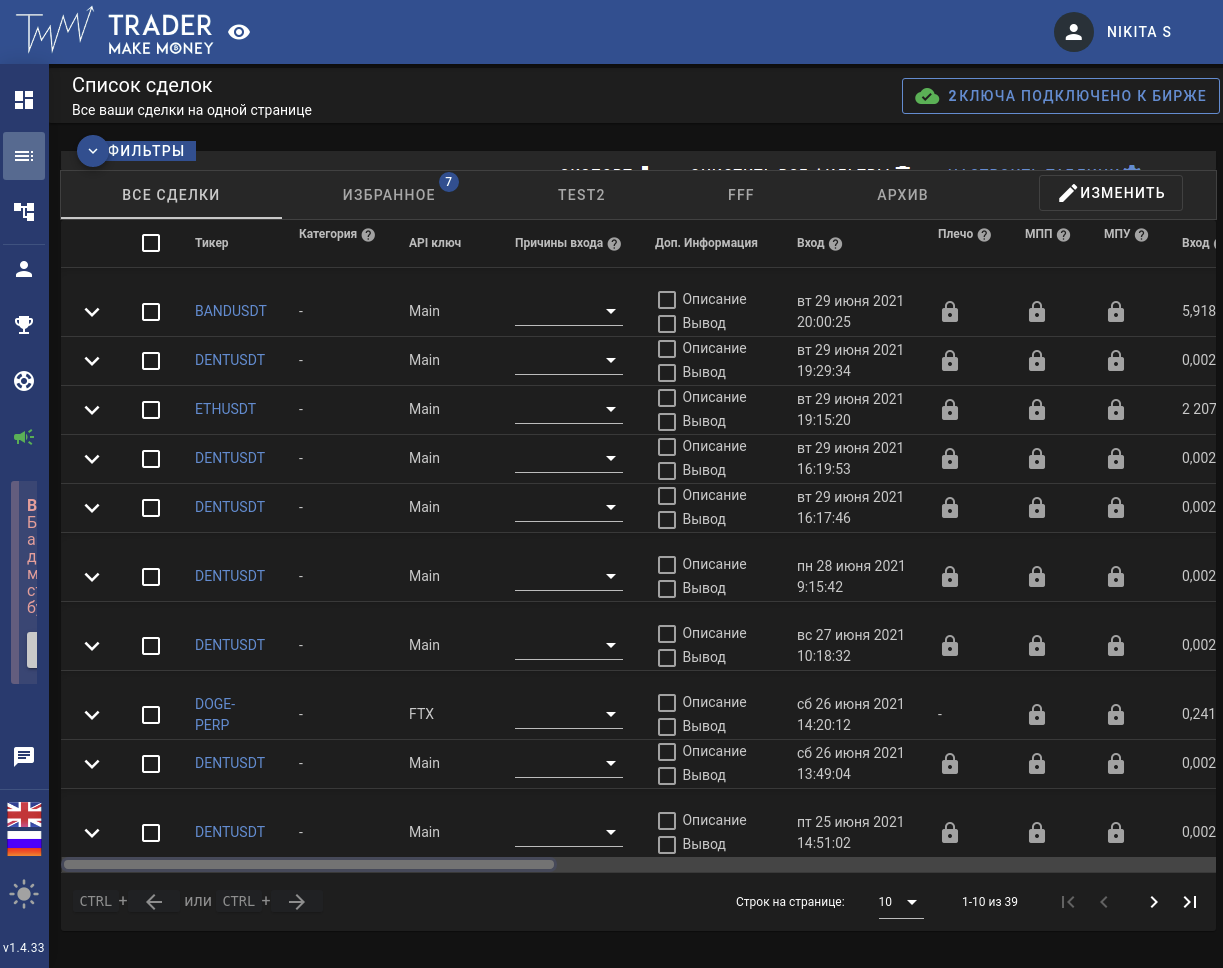
По умолчанию в таблице отображаются все возможные колонки, поэтому она слишком широкая и не влезает на экраны большинства ноутбуков.
Мы это поправим чуть позже. А пока вы можете использовать скроллбар внизу таблицы, чтобы посмотреть все колонки. Некоторые из них станут доступны только после перехода на аккаунт уровня Трейдер и выше.
Если у вас появился вопрос, что означает та или иная колонка, просто наведите на иконку "Вопрос" в шапке.
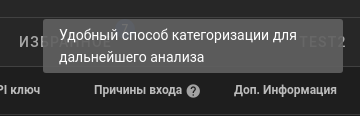
Для навигации по страницам вы можете использовать стрелки в правом нижнем углу таблицы. Там же вы можете выбрать, сколько сделок на одной странице одновременно вы хотите видеть.
Фильтры
Сверху есть скрытые по умолчанию фильтры, чтобы они отобразились, нажмите на кнопку "Фильтры".
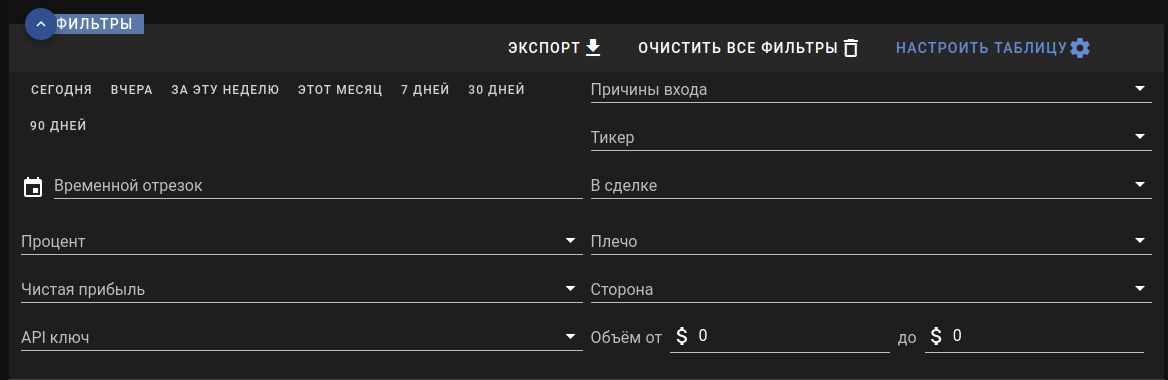
Задав соответствующие критерии, вы можете отфильтровать сделки по нужным параметрам: результат мгновенно отображается в таблице ниже.
Категории
По умолчанию вам доступны категории "Избранное" и "Архив".
Сделки находящиеся в Архиве больше не показываються в таблице и не будут учитываться в вашей статистике (кроме Публичной страницы, где учитывается всё).
Вы можете создать свои категории нажав на кнопку "Изменить" справа.

Чтобы добавить сделку в категорию, нажмите на чек-бокс слева в таблице и появится всплывающее окно для выбора.
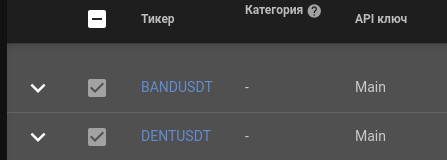
Причины входа
У каждого действия должна быть причина. Отвечать на вопрос, почему вы открыли сделку, крайне необходимо, т.к. это помогает избежать глупых действий и финансовых потерь.
Для примера, давайте добавим новую причину входа: "Пробой уровня". Для этого в колонке "Причины входа" введите ее название и нажмите клавишу Enter на клавиатуре.
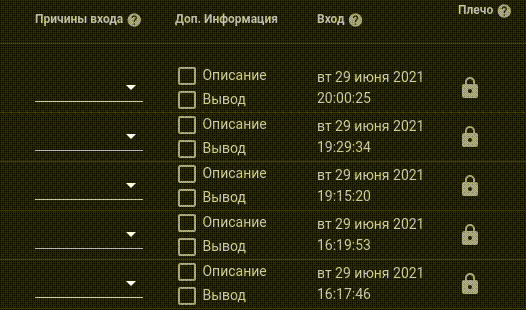
Теперь вы можете использовать эту причину и во всех остальных сделках, а также создать сколько угодно других, например "Треугольник" для фигур.
График и подробный анализ сделки
Перейдем к самому интересному - откроем сделку! Для этого нажмём на иконку со стрелочками в самой первой колонке таблицы:
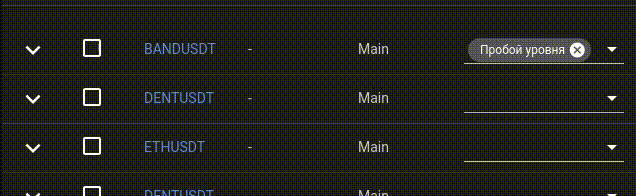
Теперь вы видите график с вашими входами слева и панель справа, в которой можно заполнить "Описание" и "Вывод" по сделке.
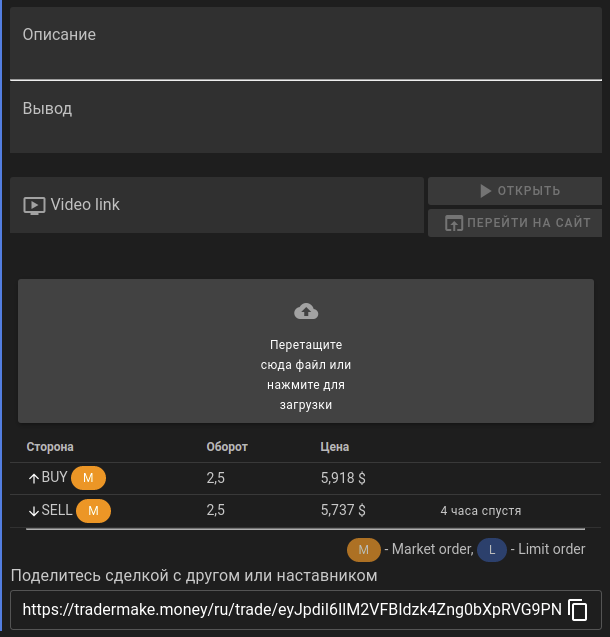
Помимо этого вы можете:
- менять размер графика, нажав и потянув за линии посередине;
- добавить ссылку на видео (если вы записываете ваши сделки для более глубокого анализа);
- загрузить скриншоты из терминала или TradingView (доступно только для уровня Трейдер и Трейдер ПРО);
- увидеть список всех исполненных ордеров по сделке и поделиться ссылкой на сделку.
Настройка таблицы
Пришло время настроить таблицу под себя. Некоторые колонки, возможно, вам не пригодятся, и их лучше скрыть или поменять местами. Тут вы вольны делать так, как вам удобнее.
Для этого перейдите в настройки профиля в левом меню или нажмите "Настроить таблицу" в фильтрах.
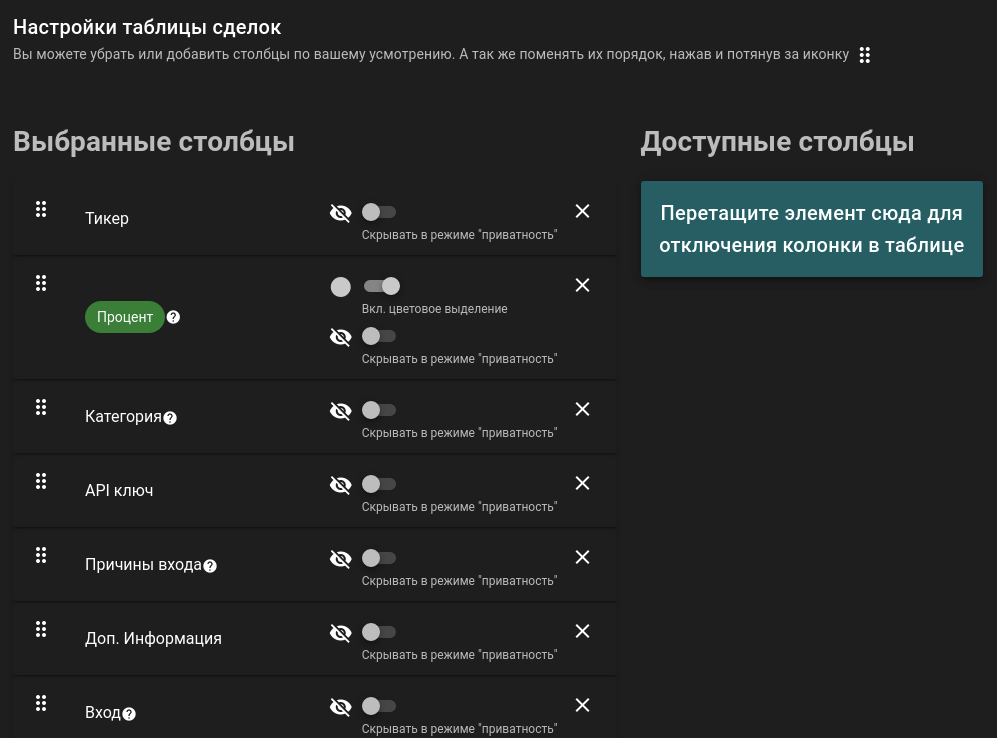
Вы можете:
- скрыть колонку, нажав на крестик, или перетащить её вправо;
- менять местами колонки, нажав на иконку слева, и перетаскивать её вверх или вниз;
- включить или выключить цветовое выделение (если значение положительное, то цифра будет выделена зеленым овалом. Если отрицательное, то красным).
Режим приватности
Если вы выберете скрывать колонку в режиме приватности, то, нажав на иконку глаза справа от логотипа Trader Make Money, все приватные данные будут заблюрены, и никто за вашей спиной не увидит их.
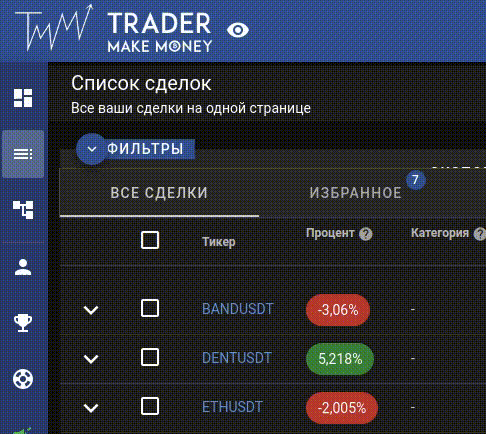
Этот режим работает на всех страницах сайта.
Видеоинструкция 👇🏻
Заключение
В данной статье я постарался перечислить основы использования таблицы со сделками. Если у вас остались вопросы, вы всегда можете задать их в нашем Telegram-чате или написать нам на почту support@tradermake.money
