Как пользоваться страницей "Сводка"

Привет, Трейдер, меня зовут Никита и это уже вторая статья о возможностях нашего аналитического движка.
🧐 Как пользоваться страницей "Мои сделки" мы рассказывали в прошлой публикации. Сегодня рассмотрим страницу "Сводка", а именно:
Для тех, кому лень читать, мы записали видеоинструкцию 😎
По умолчанию на странице доступны 3 аналитических виджета:
- Доход по дням
- Монеты за текущий месяц
- И календарь с процентом успешных и проигрышных сделок.
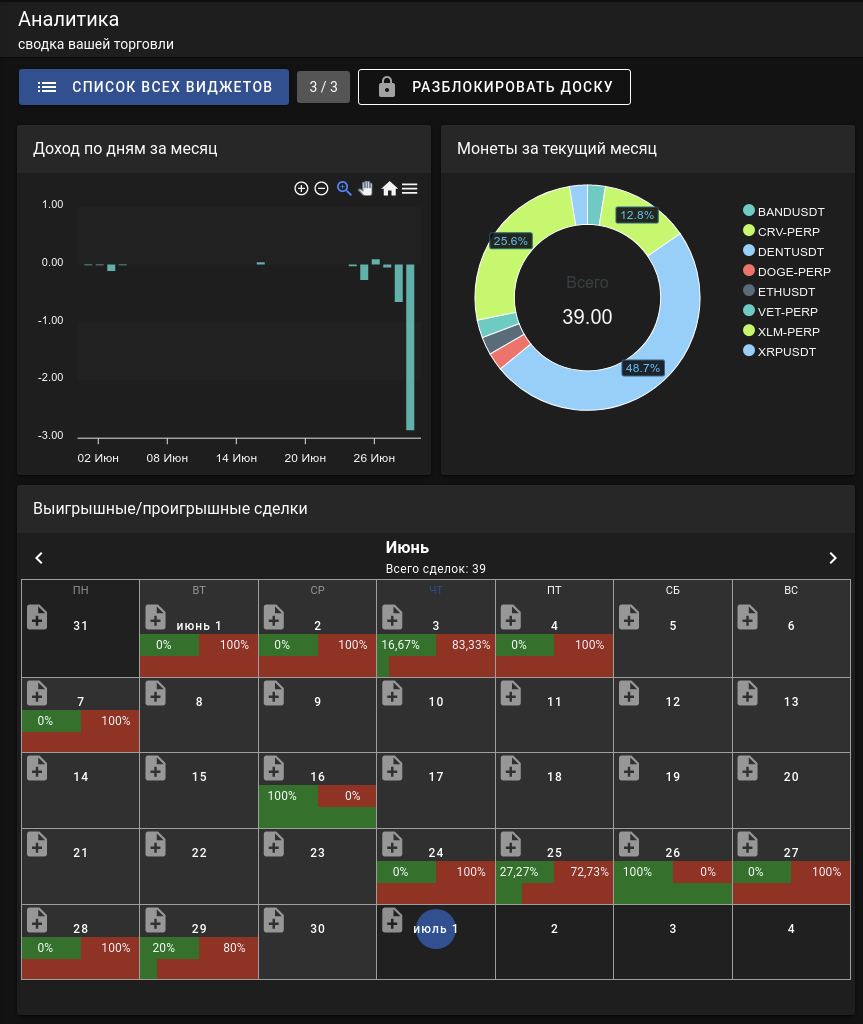
Но всего существует гораздо большее количество виджетов. Вы можете менять их в любое время и сколько угодно раз. Лишь с одним ограничением: максимальное количество виджетов на доске.
- Для уровня "Начинающий" доступно максимум 3 виджета единовременно.
- Для уровня "Трейдер" - максимум 10 виджетов.
- И для уровня "Трейдер ПРО" такого ограничения нет (сколько выдержит ваш компьютер 😆).
Информация, о количестве доступных виджетов и о том, сколько вы использовали, отображается справа от кнопки "Список всех виджетов".

Изменение доски
Чтобы изменить размер виджета, переместить его, или удалить, вам сначала надо разблокировать доску. Сделайте это, нажав кнопку "Разблокировать доску" в верхней строке, как показано на видео ниже 👇🏻.
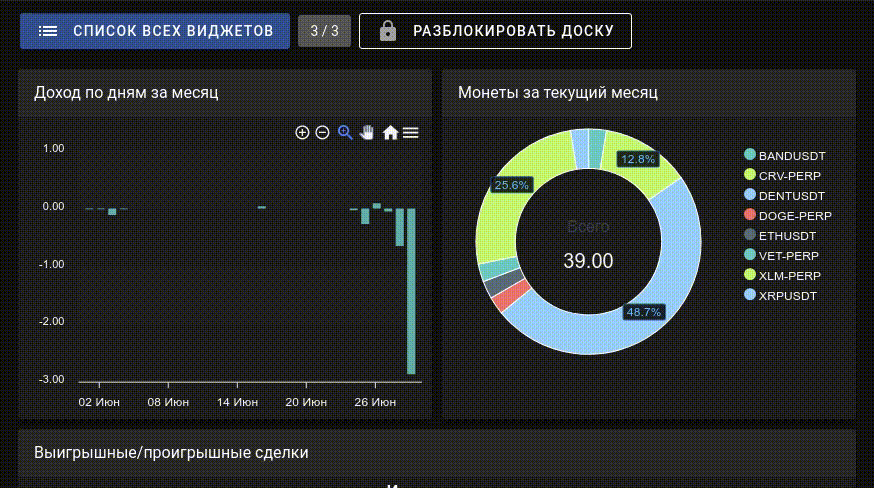
Добавление виджета
После того как вы удалили виджет и у вас освободился слот, вы можете добавить новый. Нажмите "Список всех виджетов". Вам откроется большой список всех возможных на данный момент виджетов.
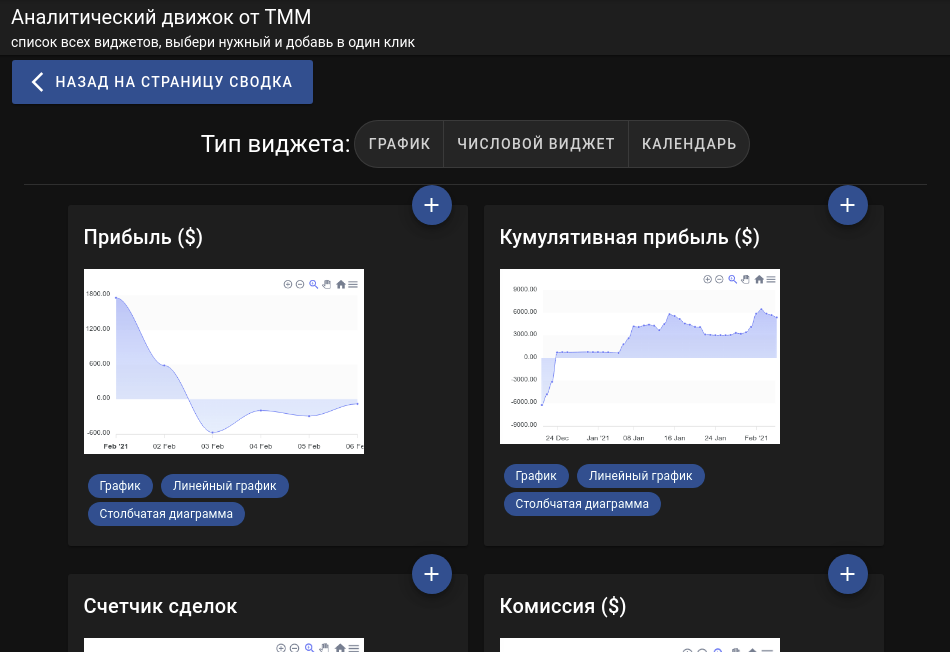
Чтобы добавить виджет на свой главный экран, нажмите на "плюсик" и, если у него есть разные виды отображения, всплывет окошко с выбором.
Давайте добавим "Счетчик сделок" и выберем "Столбчатая диаграмма" во всплывающем окне.
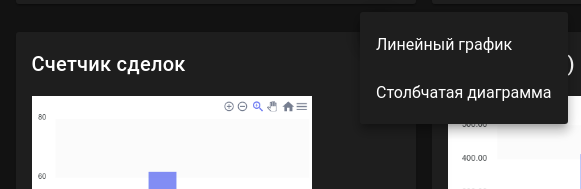
Если виджет успешно добавлен, вы увидите снизу справа уведомление. Можно возвращаться на страницу "Сводка".
Настройка виджета
После добавление виджета мы можем его настроить. Давайте разберемся с имеющимися кнопками. Чтобы они все были доступны, разблокируйте доску (как мы сделали выше) и наведите мышкой на виджет.
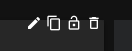
- ✏️ "Карандашик" - откроет настройки виджета.
- 📑 "Копировать" - скопирует данный виджет и вставит на доску со всеми настройками.
- 🔓 "Замок" - заблокирует положение виджета на доске. Другие виджеты не смогут его подвинуть.
- 🗑 "Корзина" - удалит виджет с доски.
Настройка данных виджета
Нажав на ✏️ "Карандашик", вам откроется окно с фильтрами
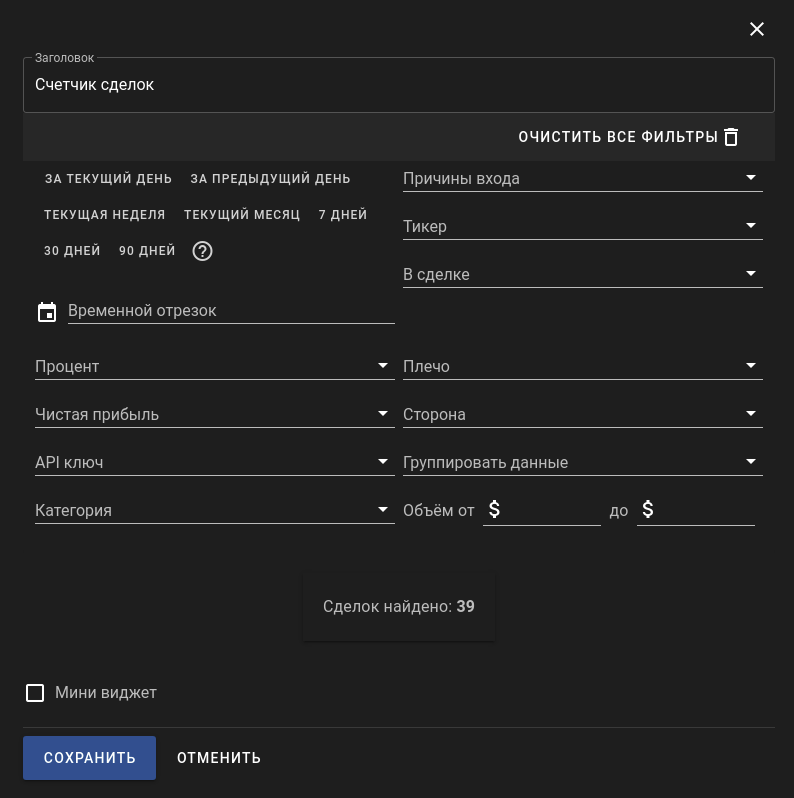
Тут вы увидите уже знакомые фильтры, почти такие же доступны на странице "Мои сделки", лишь с небольшим отличием.
Вы можете изменить название виджета. Сделать его "Мини", в таком случае он будет занимать максимально мало места и позволит вам разместить больше виджетов на одном экране.
Особенный фильтр "Группировать данные" позволяет вам получить график не по дням (*значение по умолчанию), а например, по месяцу или по минуте. Смотря какая детализация вам необходима.
Так вы можете настраивать данные и сравнивать. Сделать два виджета с прибылью: один только лонг сделки - другой только шорт, и сравнить.
❗️ Возможности анализа почти безграничны.
Видеоинструкция 👇🏻
Заключение
Это были основы использования страницы "Сводка". Если у вас остались вопросы, вы всегда можете задать их в нашем Telegram-чате или написать вопрос нам на почту support@tradermake.money
